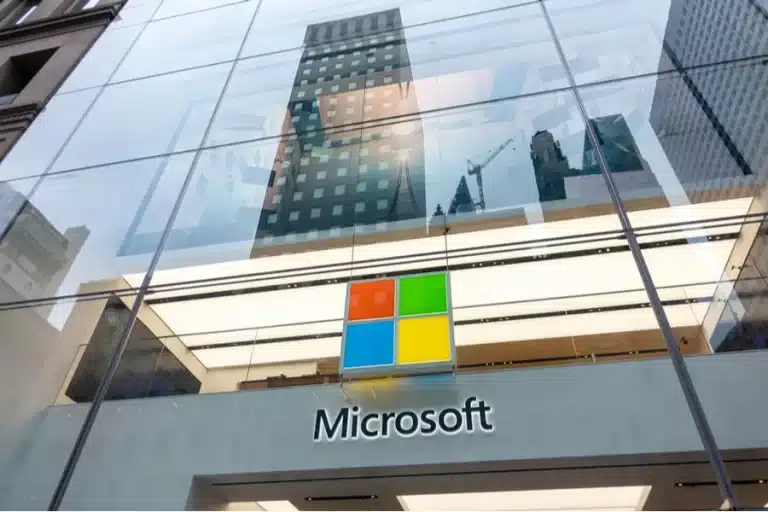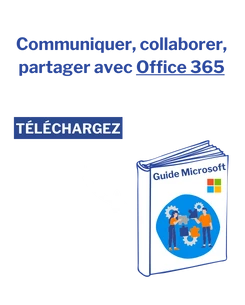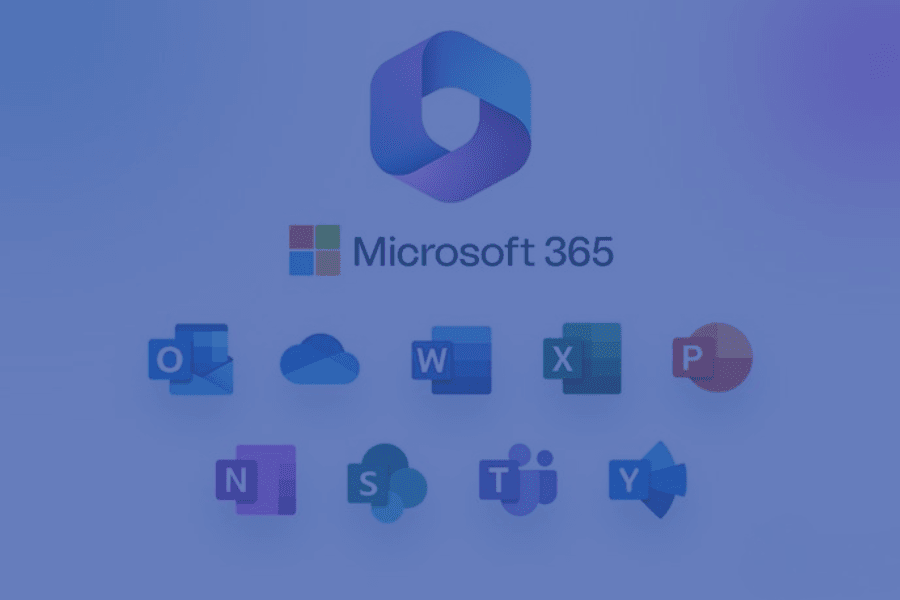SharePoint dans Microsoft propose un cadre souple et évolutif pour bâtir un espace collaboratif organisé, adapté aux besoins spécifiques de chaque équipe. Dans cet article, vous découvrirez comment déterminer le type de site à créer, qu’il s’agisse d’un espace conçu pour favoriser le travail d’équipe ou d’une plateforme destinée à la communication interne. Vous verrez comment intégrer des éléments essentiels, ajuster la navigation, structurer efficacement vos documents et personnaliser l’apparence pour donner une identité forte à votre environnement. Ce guide fournit les étapes et les astuces clés afin de mettre rapidement créer un site SharePoint, cohérent et prêt à soutenir les activités de votre organisation au quotidien.
Comment créer un site SharePoint ?
Pour créer un site SharePoint dans Microsoft 365, accédez au centre d’administration et sélectionnez « + Créer un site ». Choisissez entre un site d’équipe pour la collaboration ou un site de communication pour diffuser de l’information à large public. Définissez les paramètres essentiels : nom du site, adresse du site (URL), description, et langue par défaut. Ajoutez ensuite les membres et propriétaires du groupe Microsoft 365 associé, configurez les options de confidentialité, puis personnalisez votre site en utilisant les composants webpart disponibles. L’interface moderne et intuitive permet une création simple et rapide, adaptée aux besoins de votre organisation.
Quelles sont les étapes de création ?
Concevoir un et utiliser un site SharePoint nécessite de suivre plusieurs étapes claires. Pour vous accompagner dans ce parcours, nous avons détaillé chaque phase essentielle à la réalisation de votre site.
Étape 1 : Accéder à SharePoint
Initiez le processus en vous rendant sur la page d’accueil de SharePoint. Lancez un navigateur web et connectez-vous à votre compte Microsoft 365.
Une fois identifié, sélectionnez l’icône « App launcher » (waffle icon) situé en haut à gauche du portail de Microsoft 365, puis optez pour « SharePoint » afin d’accéder à la page d’accueil de SharePoint.
Étape 2 : Sélectionner l’Option de Création de Site
À partir de la page d’accueil de SharePoint, repérez et cliquez sur le bouton + Créer un site. Vous entamez ainsi le processus pour élaborer votre nouveau site.
Étape 3 : Choisissez le Type de Site
Vous devrez désormais décider du type de site à créer, en fonction de votre besoin de partager des informations au sein d’une équipe ou avec un public plus large. Les sites de communication sont parfaitement adaptés pour une diffusion interne, tandis que les sites de collaboration conviennent mieux à la collaboration d’équipe.
Étape 4 : Sélectionner un Modèle de Site
Optez pour le modèle qui convient à la création de votre site. SharePoint met à disposition divers modèles prédéfinis, composés de pages, de modèles de page, et de composants WebPart personnalisables, répondant ainsi aux spécificités de votre organisation.
Étape 5 : Saisir les Détails du Site
Indiquez le nom de votre site et, si nécessaire, procurez une description pour celui-ci. Il est également possible de modifier l’adresse du site ainsi que l’adresse e-mail du groupe (dans le cas d’un site d’équipe). Veillez à observer les normes relatives aux symboles admis dans l’adresse du site.
Choisissez également la langue par défaut de votre site et, le cas échéant, ajustez les paramètres de confidentialité.
Étape 6 : Lancer la Création du Site
Appuyez sur Create site pour débuter l’élaboration de votre site. Vous avez l’option d’ajouter des membres et des responsables au site selon vos préférences.
Après avoir cliqué sur Finish, votre nouveau site SharePoint moderne est opérationnel en quelques secondes. Si votre choix s’était porté sur un site d’équipe, un groupe Microsoft 365 est aussi constitué.
Étape 7 : Personnaliser et Enrichir le Site
À la suite de la création de votre site, entamez sa personnalisation en y incorporant des listes, des bibliothèques de documents, des pages et d’autres éléments SharePoint. Il est aussi envisageable de modifier les paramètres de navigation et l’esthétique de votre site pour qu’il réponde parfaitement à vos attentes.
Comment créer une bibliothèque dans SharePoint ?
La création d’une bibliothèque de documents dans SharePoint est une étape essentielle et simplifiée pour une gestion et une organisation optimales de vos documents. Découvrons ensemble le processus pour établir une bibliothèque de documents au sein de SharePoint.
Étape 1 : Accéder au Site d’Équipe
Il est impératif de débuter par l’accès au site d’équipe où la bibliothèque de documents sera implantée. Vérifiez que vous êtes connecté avec un compte utilisateur disposant des droits nécessaires à la création de nouvelles bibliothèques.
Étape 2 : Sélectionner l’Option de Création de Bibliothèque
Naviguez dans la barre de menus de votre site d’équipe, optez pour Nouveau, puis cliquez sur Bibliothèque de documents. Cette opération déclenchera l’affichage de la fenêtre de création de la bibliothèque.
Étape 3 : Configurer la Bibliothèque
Exploitez la fenêtre Créer une bibliothèque de documents pour mettre en place votre bibliothèque. Vous avez la liberté de partir d’une bibliothèque vierge, d’exploiter une bibliothèque préexistante, ou d’opter pour un modèle prédéfini.
Étape 4 : Donner un Nom et une Description à la Bibliothèque
Saisissez dans le champ Nom, une appellation précise et significative facilitant l’identification de la bibliothèque par les autres utilisateurs. Il est également conseillé d’ajouter une description clarifiant l’intention ou le contenu de la bibliothèque envisagée.
Ces renseignements sont essentiels pour orienter les utilisateurs vers la compréhension et la découverte aisée de la bibliothèque.
Étape 5 : Sélectionner les Options Avancées (Facultatif)
Vous pouvez sélectionner Options avancées pour ajouter des fonctionnalités supplémentaires à votre bibliothèque, telles que le contrôle de version, le chargement de fichiers, et d’autres paramètres spécifiques. Ces options vous permettent de personnaliser davantage votre bibliothèque selon vos besoins.
Étape 6 : Finaliser la Création de la Bibliothèque
Sélectionnez Créer pour finaliser la création de votre bibliothèque. Une fois ces informations saisies, votre nouvelle bibliothèque de documents apparaîtra sur le site d’équipe, prête à être utilisée. Vous pouvez maintenant commencer à ajouter des fichiers, des dossiers, et à configurer les autorisations d’accès pour une gestion optimisée.
Types de Bibliothèques Disponibles
SharePoint offre plusieurs types de bibliothèques, chacune avec ses propres fonctionnalités et avantages. Les principaux types incluent les bibliothèques de documents, les bibliothèques de modèles de formulaires, les bibliothèques d’actifs, les bibliothèques de pages de site, et les bibliothèques de styles.
Chacun de ces types est conçu pour répondre à des besoins spécifiques, tels que la gestion de documents, d’images, ou de pages de site.
Quelles différences entre site et bibliothèque Sharepoint ?
caractéristiques | site sharepoint | bibliothèque sharepoint |
définition | espace de travail complet pour créer un intranet ou un site collaboratif | composant de stockage et de gestion documentaire au sein d’un site |
utilisation | créer un espace global pour la collaboration d’une équipe ou d’une organisation | organiser et partager des documents spécifiques |
contenu possible | pages, listes, bibliothèques, composants webpart, navigation personnalisée | documents, dossiers, fichiers avec métadonnées |
fonctionnalités principales | – navigation personnalisée- pages d’accueil- administration complète- paramètres de sécurité globaux- intégration d’applications | – contrôle de version- organisation en dossiers- métadonnées personnalisées- partage de fichiers- workflow documentaire |
niveau de configuration | configuration complète nécessitant une planification (type de site, membres, paramètres) | configuration simple et rapide centrée sur la gestion documentaire |
public cible | équipes, départements, organisation | groupes de travail ayant besoin de partager des documents |
temps de mise en place | plus long, nécessite une planification | rapide, création possible en quelques minutes |
Comment configurer un site SharePoint ?
L’élaboration de votre site SharePoint ne s’achève pas avec sa création ; une étape importante reste la configuration et la personnalisation. Ces processus sont essentiels pour en maximiser l’efficacité et personnaliser son apparence. Voici les démarches essentielles pour configurer votre site SharePoint.
Étape 1 : Personnaliser l’Apparence du Site
Il est primordial d’aligner l’esthétique de votre site SharePoint avec l’identité visuelle de votre organisation. Dirigez-vous vers Settings > Change the look > Theme pour choisir un thème parmi ceux proposés. Cette option vous donne la liberté de modifier couleurs, polices et l’esthétique complète du site.
Étape 2 : Configurer la Navigation
Une navigation intuitive est clé pour garantir une excellente expérience utilisateur. Personnalisez les menus de votre site pour faciliter l’accès aux informations importantes. Allez dans Settings > Site settings > Navigation pour modifier ou ajouter des liens. Ce réglage est essentiel pour faciliter l’accès à des ressources et pages importantes de votre site.
Étape 3 : Ajouter des Pages et du Contenu
L’ajout de pages et de contenus représente un aspect fondamental de la configuration de votre site. Pour cela, sélectionnez Nouveau > Page, puis choisissez un modèle de page adapté. Intégrez des composants WebPart pour ajouter des éléments tels que du texte, des images, et des liens rapides. Après avoir incorporé les composants désirés, cliquez sur Publier pour que la page soit accessible aux utilisateurs.
Étape 4 : Gérer les Autorisations et les Permissions
S’assurer que les bonnes personnes aient accès aux informations adéquates est essentiel. Pour ce faire, naviguez vers Settings > Site permissions pour configurer les permissions attribuées à chaque utilisateur ou groupe. Il est possible d’ajouter des membres, de définir des propriétaires de site, et de spécifier les niveaux d’accès selon les rôles et nécessités de votre équipe.
Étape 5 : Intégration de Services Complémentaires
Enrichissez l’expérience de collaboration et de communication au sein de votre structure en intégrant d’autres services offerts par Microsoft, tels que Microsoft Teams, Yammer, ou OneDrive. Cette démarche centralise vos outils et amplifie la productivité collective de votre équipe.
Étape 6 : Formation des Utilisateurs et Mise en Ligne du Site
Préalablement au déploiement officiel de votre site, il est indispensable de préparer vos utilisateurs à son emploi. Organisez des sessions dédiées pour détailler les fonctionnalités disponibles, la navigation et dispenser les bonnes pratiques essentielles à l’exploitation optimale du site.
Une fois cette phase de sensibilisation achevée et tous les utilisateurs prêts, activer le lancement de votre site. Cela marque le début d’une utilisation productive et efficace de votre plateforme. Place ensuite à la maintenance du SharePoint !
Quels types de sites peut-on créer ? Tableau complet
SharePoint offre une variété de types de sites qui peuvent être créés pour répondre à différents objectifs et besoins de votre organisation. Voici un tableau complet des principaux types de sites que vous pouvez créer dans SharePoint.
Sites de Collaboration
Ces sites sont conçus pour faciliter la collaboration entre les membres d’une équipe ou d’un projet.
- Site d’équipe: Idéal pour le travail collectif avec un groupe de personnes. Il inclut des listes et des bibliothèques pour les documents partagés, les annonces, les calendriers, les liens, et les tâches .
- Site de blog: Permet à une personne ou à une équipe de publier des idées, des observations et des connaissances que les visiteurs du site peuvent commenter .
- Site de projet: Utilisé pour gérer et collaborer sur un projet. Ce site regroupe tous les statuts, communications et artefacts pertinents au projet .
- Site communautaire: Un espace où les membres de la communauté peuvent discuter de sujets d’intérêt commun. Les membres peuvent parcourir et découvrir du contenu pertinent en explorant les catégories, en triant les discussions par popularité ou en ne regardant que les posts ayant une meilleure réponse .
- Site de développement: Destiné aux développeurs pour créer, tester et publier des applications pour Office .
Sites de Communication
Ces sites sont conçus pour partager des informations, des actualités et des ressources à l’échelle de l’entreprise.
- Site de communication: Aide à partager des actualités, des événements, des indicateurs de performance clés (KPI), des formulaires, et à renforcer l’engagement des employés. Ces sites sont généralement ouverts à toute l’entreprise .
- Page d’accueil de l’entreprise: Exemple de site de communication qui sert de page d’accueil principale pour l’entreprise .
- Page des ressources RH: Page dédiée aux services et ressources des ressources humaines .
- Page de formation et de développement: Page où les employés peuvent trouver les ressources de formation et les ateliers de formation .
Sites Entreprise
Ces sites offrent des fonctionnalités avancées pour la gestion et l’analyse des données à l’échelle de l’entreprise.
- Centre de documents: Utilisé pour gérer un grand nombre de documents. Il peut servir d’environnement de création ou d’archive de contenu .
- Centre de conservation in situ: Permet de gérer les politiques pour préserver le contenu pendant des périodes spécifiques .
- Centre eDiscovery: Utilisé pour gérer la préservation, la recherche et l’exportation de contenu pour des affaires juridiques et des enquêtes .
- Centre de gestion des records: Conçu pour la gestion des records. Les gestionnaires de records peuvent configurer la table de routage pour diriger les fichiers entrants vers des emplacements spécifiques .
- Centre d’intelligence métier: Utilisé pour présenter du contenu d’intelligence métier .
- Centre de recherche d’entreprise: Focalisé sur la livraison d’une expérience de recherche à l’échelle de l’entreprise .
Sites de Publication et Autres
Ces sites sont utilisés pour des objectifs spécifiques tels que la publication de contenu et la gestion de processus métier.
- Portail de publication: Un modèle de base pour un site Internet ou un grand portail intranet .
- Référentiel de processus Visio: Utilisé pour afficher, partager et stocker des diagrammes de processus Visio .
Ces différents types de sites vous permettent de choisir le modèle le plus adapté à vos besoins spécifiques et de créer des espaces de collaboration et de communication efficaces au sein de votre organisation.
Comment créer un intranet avec SharePoint ?
La mise en place d’un intranet via SharePoint suit un parcours méthodique. Voici un guide complet qui vous orientera dans la construction d’un intranet performant et fonctionnel pour votre organisation.
Étape 1 : Planification du Projet
La première étape essentielle est la planification détaillée de votre projet d’intranet. Cette phase comprend la définition précise des objectifs, l’identification des futurs utilisateurs et de leurs nécessités, ainsi que le choix des fonctionnalités à intégrer dans votre intranet.
Il est essentiel d’établir clairement le périmètre du projet, d’obtenir l’aval sur les objectifs visés, et de mener des sessions d’audit et de collecte d’informations pour saisir précisément les besoins des utilisateurs.
Étape 2 : Configuration de SharePoint et Création de la Structure du Site
Après avoir rigoureusement planifié votre projet, passez à la configuration de SharePoint et au développement de la structure de votre site. Un Site de communication est recommandé comme page d’accueil centrale de votre intranet. Accédez à + Créer un site depuis le lanceur d’applications de Microsoft 365, sélectionnez le Site de communication, choisissez un design prédéfini, et personnalisez des éléments clés tels que le nom et l’URL de votre site.
Étape 3 : Création des Bibliothèques de Documents et des Listes
Une fois la structure de votre site établie, il est temps de créer les bibliothèques de documents et les listes qui vont stocker et structurer les informations. Ces composants sont vitaux pour rendre accessible l’information essentielle et faciliter l’accès aux différentes ressources.
Étape 4 : Personnalisation du Design et de la Navigation
Il est maintenant temps d’harmoniser le visuel de votre intranet avec l’identité de votre entreprise. Exploitez les options de personnalisation de thème et de mise en page pour offrir une expérience utilisateur homogène et agréable. La mise en place d’une navigation intuitive est également primordiale afin d’assurer une recherche efficace et rapide de l’information pour les utilisateurs.
L’adoption de sites de hub peut contribuer à centraliser la navigation et l’identité visuelle de différents sites, renforçant ainsi l’unité et la cohérence de votre intranet, et peut-être considérée comme un volet stratégique de la gestion de votre système d’information.
Étape 5 : Configuration des Permissions et des Autorisations
Il est essentiel de configurer les permissions avec soin pour s’assurer que les bonnes personnes accèdent aux informations adéquates. Utilisez les groupes de sécurité préétablis (Propriétaires, Membres, Visiteurs) pour attribuer les droits d’accès appropriés et prévenir les problèmes de sécurité fréquemment rencontrés.
Veillez à ce que les utilisateurs disposent uniquement des permissions nécessaires à l’exercice de leurs fonctions.
Étape 6 : Intégration d’autres Services
Pour renforcer la communication et la collaboration au sein de votre organisation, intégrez d’autres services Microsoft tels que Microsoft Teams, Yammer, ou OneDrive. En configurant Viva Connections, vous pouvez par exemple intégrer la page d’accueil de l’intranet directement dans l’application Teams, ce qui accroît la visibilité et l’engagement sur le contenu.
Étape 7 : Formation des Utilisateurs et Lancement
Avant de déployer officiellement votre intranet, il est essentiel de former les utilisateurs sur son utilisation. Organisez des sessions de formation pour détailler les fonctionnalités, expliquer la navigation, et partager les meilleures pratiques pour utiliser l’intranet de manière optimale. Après avoir formé tous les utilisateurs, vous êtes prêt à lancer votre intranet et à en maximiser les bénéfices.
Meilleures Pratiques pour un Intranet SharePoint
Pour assurer le succès de votre intranet SharePoint, adoptez certaines meilleures pratiques. Utilisez la fonction de ciblage d’audience pour diffuser du contenu spécifique à différents groupes d’utilisateurs. Intégrez un lien vers la page d’accueil de l’intranet dans la barre d’applications Microsoft 365.
Enfin, optimisez la barre d’applications SharePoint pour une navigation intuitive, permettant un accès aisé aux contenus récents.
Vous l’avez compris, SharePoint a de nombreux avantages.
Conclusion
La mise en place d’un site SharePoint accompagné d’un intranet représente une avancée stratégique déterminante, capable de révolutionner la collaboration, la productivité et la communication au cœur de votre organisation. En appliquant minutieusement les directives énoncées dans ce manuel, vous êtes à même de créer un espace de travail unifié, sécurisé et fortement personnalisé.
Il est essentiel de souligner l’importance de choisir le type de site le plus adapté (site d’équipe ou site de communication), de bien définir les permissions et les autorisations, et de parfaitement intégrer l’ensemble avec d’autres solutions de Microsoft 365 pour garantir une expérience collaboratrice sans accrocs. Les fonctionnalités sophistiquées de SharePoint, y compris la gestion documentaire, l’automatisation des flux de travail, et le système de recherche intelligent, jouent un rôle clé dans l’optimisation de l’efficience opérationnelle et dans la réduction du temps nécessaire à la recherche d’informations.
N’attendez plus pour développer votre intranet SharePoint. Cette solution vous dotera d’une plateforme solide pour centraliser les données, favoriser la collaboration et booster la productivité de vos équipes. Avec ses avantages significatifs en matière de sécurité, d’intégration et de personnalisation, SharePoint s’impose comme l’outil parfait pour moderniser votre lieu de travail numérique et renforcer la compétitivité de votre entreprise.