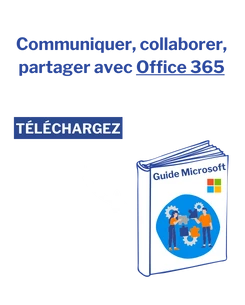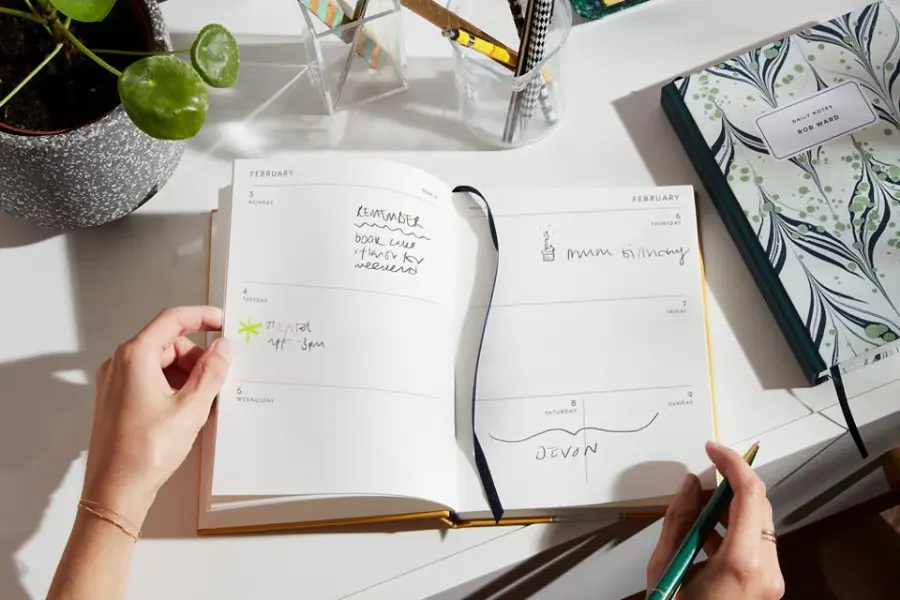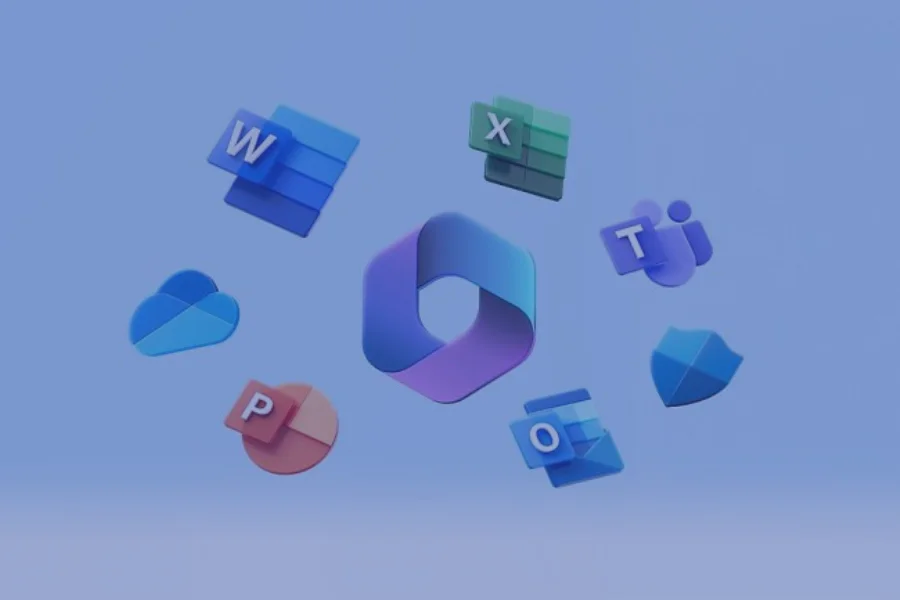Office 365 Planner est un moyen facile à utiliser et extrêmement visuel d’organiser le travail d’équipe. Le planificateur permet aux équipes de créer facilement de nouveaux plans, d’organiser et d’attribuer des tâches, de partager des fichiers, de discuter de leur travail et d’obtenir des mises à jour sur les progrès réalisés.
Pour vous aider à profiter davantage des capacités du planificateur, nous partageons un certain nombre de bonnes pratiques que nous avons recueillies au cours des dernières années.
Astuce Planner n°1 : Classez vos tâches par ordre de priorité dans des compartiments
En outre, le fait de limiter le nombre de compartiments peut faciliter le suivi de ce qui doit être fait immédiatement.
Comment faire : après avoir créé votre premier plan (volet supérieur gauche : + Nouveau plan), vous pouvez également créer des sous-catégories – elles regrouperont les différentes tâches de votre projet. Si vous travaillez en équipe, discutez avec les membres de votre équipe pour créer un ensemble de sous-catégories qui conviennent le mieux à votre projet et au déroulement des opérations.
Astuce Planner n°2 : Appliquez la fonctionnalité de date d'échéance et de calendrier
Celles-ci permettent de respecter les délais et de suivre le calendrier global. Il existe également une application mobile Planner, qui vous permet de synchroniser le calendrier Planner avec Outlook et d’avoir accès au calendrier de votre choix.
En outre, il faut toujours attribuer un propriétaire de tâche pour qu’elle soit incluse dans le tableau d’avancement global. En définissant un début/une fin et un statut pour la tâche, le propriétaire de la tâche saura quand une tâche est en retard.
Astuce Planner n°3 : Envisagez de vous organiser en fonction de l'effort plutôt que de la priorité
Par exemple, des catégories telles que « tâches rapides », « effort moyen » et « effort élevé/stratégique » peuvent être très utiles en fonction des contraintes de temps. De plus, la fonction « cliquer-glisser » du planificateur permet de réorganiser très facilement les tâches en les rapprochant du sommet. Faites-vous un template pour organiser votre travail efficacement en triant vos priorités en un coup d’œil. Vous pouvez y ajouter de la couleur et des précisions grâce aux étiquettes. Vous pouvez également activer des notifications pour avoir l’avancée sur vos objectifs et gestion des tâches.
Astuce Planner n°4 : Ajoutez une fonctionnalité de gestion de portefeuille de projets

Pour gérer votre travail et vos projets dans le planificateur, vous avez toujours besoin d’une vue d’ensemble et d’une visibilité sur l’ensemble des projets, ce qui n’est pas possible avec les outils standard du planificateur. Essayez PPM Express – pour l’instant, c’est la seule application planificateur Microsoft qui offre des fonctionnalités de portefeuille de projets dans Microsoft Planner.
Astuce Planner n°5 : Essayez une application de bureau
Pour que Planner votre planificateur Microsoft ressemble à une application de bureau, profitez de la fonctionnalité « Ajoutez au bureau » de Chrome – cela vous permettra d’épingler le planificateur à votre barre des tâches. Plus rapide, ergonomique et adapté à votre interface de bureau Planner.
Astuce Planner n°6 : Utilisez l'intégration d'Office 365

L’un des avantages les plus importants du Planner est son intégration avec le reste de la suite Microsoft Office 365. Par exemple, toute personne ayant accès à un groupe aura également accès à l’outil planner. Conçu initialement pour Office 365, ce planificateur Microsoft permet d’avoir des conversations sur les tâches effectuées, mais aussi de collaborer directement sur les différents types de documents de la suite Office. Vous pouvez facilement partager votre outil collaboratif par projet (qui possède son propre tableau), dans lequel les tâches peuvent être organisées en compartiments.
Planner permet d’avoir une vie précise sur les tâches faites et à faire, permettant ainsi de faire un état des lieux sur l’ensemble de vos projets. Cela passe par des graphiques où vous pouvez découvrir l’avancement de vos projets ou ceux de votre équipe et de leurs objectifs. Le service fonctionne sur tous les appareils, desktop comme smartphone.
Astuce Planner n°7 : Ajoutez des plans sous forme d'onglet dans Microsoft Teams
Sur Teams, l’application se nomme « Tasks ». Les équipes et le Planner fonctionnent très bien ensemble puisque vous pouvez avoir des discussions générales de travail au sein de l’équipe, mais garder une conversation sur un seul point juste entre ceux qui y travaillent.
Planner peut être intégré à votre messagerie instantanée Teams, afin d’indiquer chaque utilisateur lorsqu’une tâche lui est attribuée, retirée ou achevée. Pour cela, il suffit de se rendre dans le canal dédié à votre équipe, d’ajouter un onglet, et de sélectionner l’application Planner. Après avoir programmé le planificateur de tâches, celui-ci est accessible à tous les membres du canal Teams dédié.
Astuce Planner n°8 : Utilisez les fonctionnalités visuelles disponibles
Microsoft Planner permet de créer des graphiques pour les tâches de votre équipe. Il informe tout le monde des tâches en cours, non commencées, en retard ou terminées. Cela facilite grandement la collaboration au sein d’une équipe mais également dans l’entreprise. Chaque utilisateur peut voir d’un simple coup d’œil l’avancement des projets en cours.
Astuce Planner n°9 : Créez des règles pour les étiquettes
Au fur et à mesure que votre plan s’agrandit, vous trouverez utile de commencer à utiliser des étiquettes pour vous aider à identifier rapidement certaines tâches. Le codage couleur de vos étiquettes est une pratique courante – utilisez-les pour différents propriétaires, priorités ou types de tâches. Par défaut, les étiquettes proposées portent des noms de couleur ; avant d’utiliser une étiquette, il est préférable de les renommer.
Astuce Planner n°10 : Utilisez la fonction de pièces jointes
Vous pouvez joindre des fichiers téléchargés à partir de votre bureau, de OneDrive ou utiliser les liens URL. Cela permet de garder vos documents organisés et de garantir que vous pourrez y accéder à tout moment depuis le Cloud, tout en aidant les membres de votre équipe à trouver instantanément les informations dont ils ont besoin pour le projet.
Dans l’ensemble, Microsoft Planner est un outil de gestion de projet léger qui peut constituer une excellente solution pour de nombreux processus opérationnels auxquels les entreprises sont confrontées quotidiennement. Pour étendre encore ses capacités, utilisez les packs de rapports Power BI de FluentPro pour Microsoft Planner afin de visualiser les données du portefeuille et de créer ou mettre à jour les tableaux de bord des projets rapidement et facilement. Power BI ouvre un tout nouveau monde de rapports aux utilisateurs d’Office Planner pour qu’ils puissent créer des tableaux de bord et des rapports de projets pour Office 365 Planner en quelques secondes, en utilisant des dizaines de graphiques et de composants qui affichent les données de projets en temps réel. Et, ce qui est tout aussi important, les utilisateurs peuvent ajuster instantanément les tableaux de bord pour répondre aux besoins changeants sans attendre les développeurs informatiques ou de rapports !